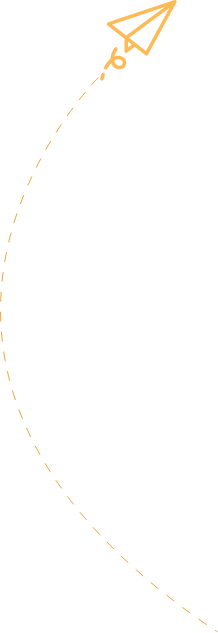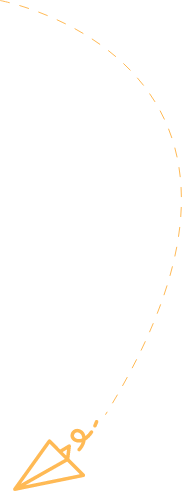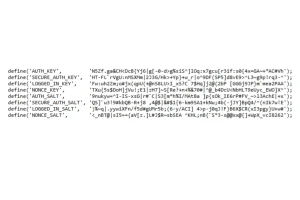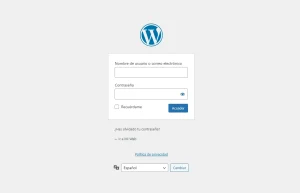Última actualización: 31 octubre 2024
Por qué debes actualizar WordPress
Respondiendo a la primera pregunta, ¿es necesario actualizar WordPress? Sí, es altamente recomendable mantener tu sitio de WordPress actualizado a la última versión disponible. Hay varias razones para hacerlo:
- Seguridad: Las nuevas versiones de WordPress suelen incluir parches de seguridad que corrigen vulnerabilidades en versiones anteriores. Si no actualizas tu sitio, podrías estar expuesto a posibles ataques cibernéticos.
- Rendimiento: Las actualizaciones a menudo incluyen mejoras en el rendimiento, lo que significa que tu sitio puede cargar más rápido y funcionar de manera más eficiente sin consumir tantos recursos de tu alojamiento web.
- Compatibilidad: Las actualizaciones también pueden asegurar que tu sitio sea compatible con los últimos navegadores web y tecnologías, lo que garantiza una experiencia óptima para tus usuarios. Por el contrario, veremos como en ocasiones las últimas versiones de algunos plugins o plantillas no son compatibles.
- Nueva funcionalidades: Las nuevas versiones de WordPress a menudo vienen con características y funcionalidades nuevas que pueden mejorar la experiencia del usuario o ahorrarte horas de trabajo a la hora de editar o crear contenido en tu sitio web.
- Soporte: Si estás utilizando plugins y temas de terceros, es importante que WordPress esté actualizado para asegurar que estos complementos funcionen correctamente. Los desarrolladores tienden a ofrecer soporte y actualizaciones para las versiones más recientes de WordPress.
Cada cuanto hay que actualizar WordPress
La respuesta a esta pregunta es un poco más ambigua, depende de cada sitio web. En el caso de la gran mayoría de nuestros clientes, actualizando la versión de WordPress, plantilla y plugins una vez al mes es más que suficiente. En otros casos, es necesario hacer actualizaciones con mayor frecuencia, llegando a necesitar actualizaciones semanales, siendo estos clientes una clara minoría.
Debemos destacar que no debemos limitarnos a mantener actualizados los plugins, plantilla y versión de WordPress, si no que también deberemos ir actualizando la versión PHP de nuestro servidor, así como ir revisando la configuración de este para asegurar un correcto funcionamiento y conseguir el máximo rendimiento posible.
Es importante tener claro que algunas plantillas o plugins son más fáciles de actualizar que otros, que significa esto, que algunas plantillas/plugins generan menos conflictos que otros. En ocasiones no debemos instalar la última versión disponible de un plugin/plantillo debido a la incompatibilidad con nuestra combinación de plugins y plantilla. En estos casos, deberemos esperar a futuras actualizaciones para poder actualizar el plugin/plantilla o bien solventar nosotros mismos el error mediante código a medida.
Por último, antes de actualizar deberemos tener a mano una copia de seguridad de nuestro sitio web. Una copia de seguridad se puede hacer de 3 formas, te lo explicamos a continuación:
Cómo hacer una copia de seguridad antes de actualizar WordPress
Manualmente
Hay que descargar los archivos del servidor (mediante programas como Filezilla por ejemplo) y la base de datos (podemos hacerlo directamente accediendo a nuestro servidor).
Mediante plugin
Hay varios plugins excelentes para realizar copias de seguridad de tu sitio WordPress. Aquí te presento algunos de los más populares y confiables:
- UpdraftPlus: UpdraftPlus es uno de los plugins de copia de seguridad más populares para WordPress. Permite realizar copias de seguridad automáticas o manuales de tu sitio y almacenarlas en servicios en la nube como Dropbox, Google Drive, Amazon S3 y otros. También facilita la restauración del sitio desde una copia de seguridad.
- Jetpack VaultPress Backup: VaultPress es un servicio de copia de seguridad y seguridad ofrecido por Automattic, la empresa detrás de WordPress.com. Ofrece copias de seguridad automáticas en tiempo real y almacenamiento en la nube. VaultPress está integrado con Jetpack, otro producto de Automattic, y ahora se conoce como Jetpack Backup.
- Duplicator: Duplicator es un plugin de copia de seguridad que también te permite migrar tu sitio a otro servidor. Puedes crear paquetes de copia de seguridad que incluyen todos los archivos del sitio, la base de datos y las opciones de configuración.
- BackWPup: BackWPup es un plugin de copia de seguridad gratuito que te permite programar copias de seguridad automáticas de tu sitio WordPress. Puedes guardar las copias de seguridad en servicios en la nube, servidores FTP, Dropbox y más.
- WP Time Capsule: WP Time Capsule es un plugin de copia de seguridad que se enfoca en hacer copias de seguridad incrementales, lo que significa que solo se copian los archivos y las bases de datos que han cambiado desde la última copia de seguridad. Esto ayuda a ahorrar espacio en el almacenamiento en la nube.
Cada uno de estos plugins tiene sus propias características y ventajas. La elección del plugin dependerá de tus necesidades específicas y de tu preferencia en términos de funcionalidad y facilidad de uso. Antes de elegir uno, asegúrate de revisar las características detalladas y las revisiones para tomar la mejor decisión para tu sitio WordPress.
Mediante la copia de seguridad generada por el servidor
Reestablecer la copia de seguridad generada automáticamente por el servidor es una de las formas más sencillas de reestablecer tu sitio web. Pero cuidado, no todos los alojamientos ofrecen este servicio, asegúrate que el tuyo lo tiene, y en caso de disponer del servicio, asegúrate de que no tenga coste extra. IMPORTANTE: es recomendable ir guardando en un disco duro extraíble las copias de seguridad (adicionalmente también puedes guardarlas en la nube), pero no las alojes en el mismo servidor en que tienes la web, porque si el servidor se ve afectado por un virus o se pierde toda tu información por un incendio (como pasó aquí en el año 2021) no te servirán de nada.
Plugins para revertir actualizaciones y volver a versiones anteriores de WordPress
Existen algunos plugins que te permiten revertir a versiones anteriores de WordPress, pero ten en cuenta que en ocasiones, estos plugins pueden no ser tan efectivos o seguros como desearías. Utilizarlos implica riesgos, incluyendo posibles problemas de seguridad y compatibilidad con plugins y temas más recientes. Algunos de los plugins que podrías considerar son:
- WP Downgrade: Este plugin te permite elegir la versión específica de WordPress a la que deseas volver. Puedes encontrarlo en el repositorio oficial de WordPress.
- WP Rollback: Similar a WP Downgrade, WP Rollback te permite revertir plugins, temas y hasta el propio WordPress a versiones anteriores directamente desde el repositorio de WordPress.
- VersionPress: VersionPress es una herramienta avanzada que utiliza tecnología de control de versiones para gestionar las versiones de tu sitio de WordPress. Permite revertir a versiones anteriores, pero es más adecuado para usuarios avanzados.
Recuerda que aunque estos plugins pueden ayudarte a revertir a versiones anteriores, no es una solución garantizada y puede haber riesgos involucrados. Siempre es mejor buscar alternativas y soluciones que te permitan mantener tu WordPress actualizado y seguro.
Cómo Actualizar WordPress paso a paso
Podrás actualizar WordPress de 2 formas distintas:
Mediante el panel de administración de WordPress:
- Inicia sesión en tu panel de administración: Accede al panel de administración de WordPress con tus credenciales de administrador. La URL típica para iniciar sesión es tudominio.com/wp-admin.
- Verifica las actualizaciones: En el área de administración, deberías ver una notificación en la parte superior de la pantalla si hay una nueva versión de WordPress disponible. También puedes verificar esto yendo a Dashboard (Escritorio) > Updates (Actualizaciones) en el menú de la izquierda.
- Haz clic en el botón de actualización: Si hay una nueva versión de WordPress disponible, verás un mensaje que indica la disponibilidad de la actualización. Haz clic en el botón «Actualizar ahora» para comenzar el proceso de actualización.
- Espera a que termine la actualización: WordPress comenzará a descargar los archivos de la nueva versión y a actualizar tu sitio. Esto solo llevará unos momentos. Durante este proceso, tu sitio entrará en modo de mantenimiento y mostrará un mensaje a los visitantes indicando que el sitio está siendo actualizado.
- Comprueba tus plugins y temas: Después de actualizar WordPress, es posible que algunos de tus plugins o temas necesiten ser actualizados para ser compatibles con la nueva versión. Ve a Plugins > Installed Plugins (Plugins instalados) y Appearance > Themes (Apariencia > Temas) para verificar si hay actualizaciones disponibles para los plugins y temas que estás utilizando.
- Actualiza los plugins y temas: Si hay actualizaciones disponibles para tus plugins y temas, selecciona los que deseas actualizar y haz clic en el botón correspondiente para realizar las actualizaciones.
- Verifica tu sitio: Después de actualizar WordPress, asegúrate de revisar tu sitio para asegurarte de que todo funcione correctamente. Comprueba diferentes páginas, publicaciones, formularios y cualquier funcionalidad específica que tengas en tu sitio.
Subiendo los archivos de la última versión de WordPress a tu servidor
- Descarga la última versión disponible de WordPress, puedes hacerlo desde aquí https://wordpress.org/download/
- Descomprime el archivo de WordPress: Descomprime el archivo ZIP que has descargado de WordPress en tu PC.
- Conéctate a tu servidor mediante FTP:
- Usa un cliente FTP como FileZilla para conectarte a tu servidor.
- Necesitarás la dirección del servidor FTP, el nombre de usuario y la contraseña proporcionados por tu proveedor de alojamiento web.
- Sube los archivos de WordPress:
- Una vez conectado al servidor, ve al directorio donde está instalado WordPress en tu servidor. Esto suele ser el directorio llamado «public_html» o el nombre de tu dominio.
- Elimina (o guarda en otro lugar por si acaso) los archivos y carpetas de WordPress, EXCEPTO el archivo wp-config.php y la carpeta wp-content.
- Sube los archivos y carpetas de la nueva versión de WordPress que descomprimiste en el paso 1 al mismo lugar en tu servidor.
- Actualiza la base de datos (si es necesario):
- En algunas actualizaciones, WordPress puede realizar cambios en la base de datos. Después de subir los archivos, visita tu sitio web. Si WordPress detecta que la base de datos necesita ser actualizada, te llevará a una página que te pedirá que hagas clic en un botón para actualizarla. Haz clic en ese botón y deja que WordPress actualice la base de datos.
- Revisa tu sitio:
- Después de actualizar los archivos y la base de datos (si es necesario), asegúrate de revisar tu sitio para asegurarte de que todo funcione correctamente. Comprueba diferentes páginas, publicaciones, formularios y cualquier funcionalidad específica que tengas en tu sitio.
- Restaura los elementos personalizados (si es necesario):
- Si has realizado modificaciones en el tema o en los archivos principales de WordPress, asegúrate de volver a aplicar esas modificaciones en la nueva versión.
- Actualiza plugins y temas:
- Después de haber actualizado WordPress, también es importante asegurarse de que los plugins y temas que estás usando sean compatibles con la nueva versión. Si hay actualizaciones disponibles para los plugins y temas, asegúrate de actualizarlos desde el panel de administración de WordPress.
Cómo saber qué versión de WordPress tengo
Para saber la versión de WordPress que estás utilizando, puedes seguir estos pasos:
- Inicia sesión en tu panel de administración de WordPress: Ingresa al área de administración de tu sitio web WordPress. Por lo general, esto se hace yendo a
tudominio.com/wp-admin. - En el panel de administración, busca el número de versión en la parte inferior: En la esquina inferior derecha del panel de administración de WordPress, deberías poder ver el número de versión actual. Esta información se muestra para que los usuarios sepan qué versión están utilizando.
- Usa un plugin: Si por alguna razón no puedes ver la información de la versión en el panel de administración, puedes instalar un plugin como «Display PHP Version» para WordPress. Este tipo de plugins te mostrará la versión de WordPress que estás utilizando.
- Verifica el archivo readme.html: Cada instalación de WordPress tiene un archivo
readme.htmlen la raíz de la instalación. Puedes acceder a este archivo en tu navegador escribiendotudominio.com/readme.html. Este archivo suele contener información sobre la versión de WordPress que estás utilizando. - Consultar el archivo version.php: Otra forma de verificar la versión de WordPress es revisar el archivo
wp-includes/version.phpen la instalación de WordPress. Puedes hacerlo a través del administrador de archivos de tu proveedor de alojamiento web o utilizando un cliente de FTP. - Revisar la base de datos: Si tienes acceso a la base de datos de tu sitio web (por ejemplo, a través de phpMyAdmin), puedes consultar la tabla
wp_optionsy buscar la entradaversion. Esta entrada debe indicar la versión de WordPress que estás utilizando.
¿Cuál es la versión de PHP recomendada para WordPress?
Según se indica en wordpress.org, la versión mínima recomendada de PHP para WordPress es la 7.4.
Eso no quiere decir que tu web no vaya a dejar de funcionar con versiones anteriores, pero seguramente lo haga de forma más lenta e insegura. Por contra, hemos encontrado algunas plantillas y plugins que todavía no son compatibles con versiones PHP 8.0. y posteriores
Conclusión
WordPress es uno de los CMS más utilizados del mundo (uso de CMS’s en España). Este hecho facilita el desarrollo más rápido y eficaz de actualizaciones y plugins, pero también hace que sea objeto de ataques, dada su popularidad y mayor probabilidad para encontrar sitios web que utilicen este CMS. Esto no quiere decir que WordPress sea inseguro, pero sí que debemos mantenerlo actualizado para disminuir las posibilidades de ataque al mínimo. Como en cualquier otro gestor de contenidos, existen fallos y vulnerabilidades, y la comunidad de desarrolladores (recordemos que es un CMS Open Source) está continuamente trabajando para solventarlas. Existen casos o situaciones particulares en los que no recomendamos actualizar a la última versión de WordPress, ya sea porque el Tema o Plugins existentes pueden no ser compatibles con la última versión de WordPress, o bien porque la última versión de WordPress incluye algún tipo de fallo que genera más problemas de los que soluciona (esto último no suele ocurrir, pero existen algunos casos, como la actualización en la que se incorporó Gutenberg).
Recuerda que la actualización manual de WordPress puede ser un proceso complicado y puede causar problemas si no se hace correctamente. Si no te sientes seguro haciéndolo por ti mismo, considera obtener ayuda de un profesional como Digital Avenue, especialistas en mantenimiento web WordPress, que gestionamos tus actualizaciones automáticamente y nos adelantamos a posibles problemas o incidencias.